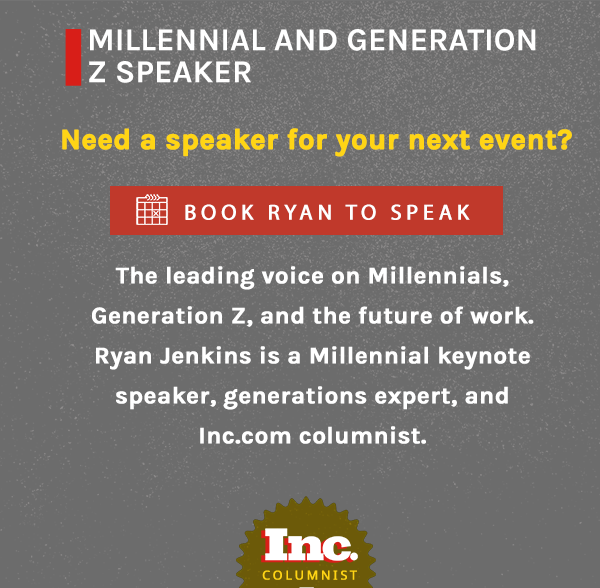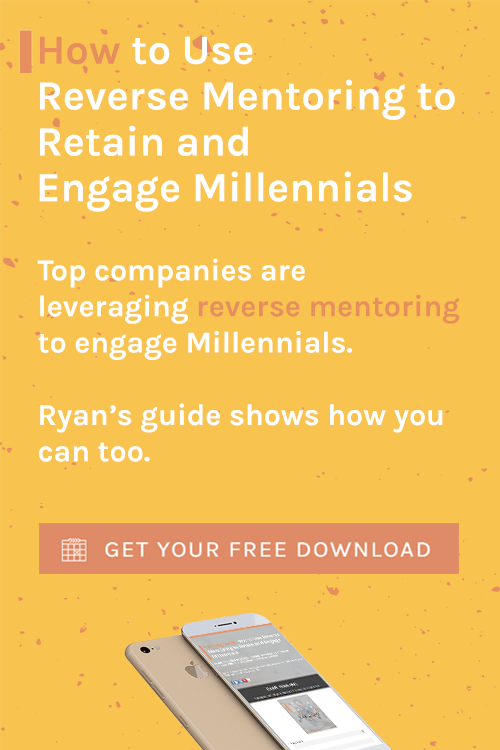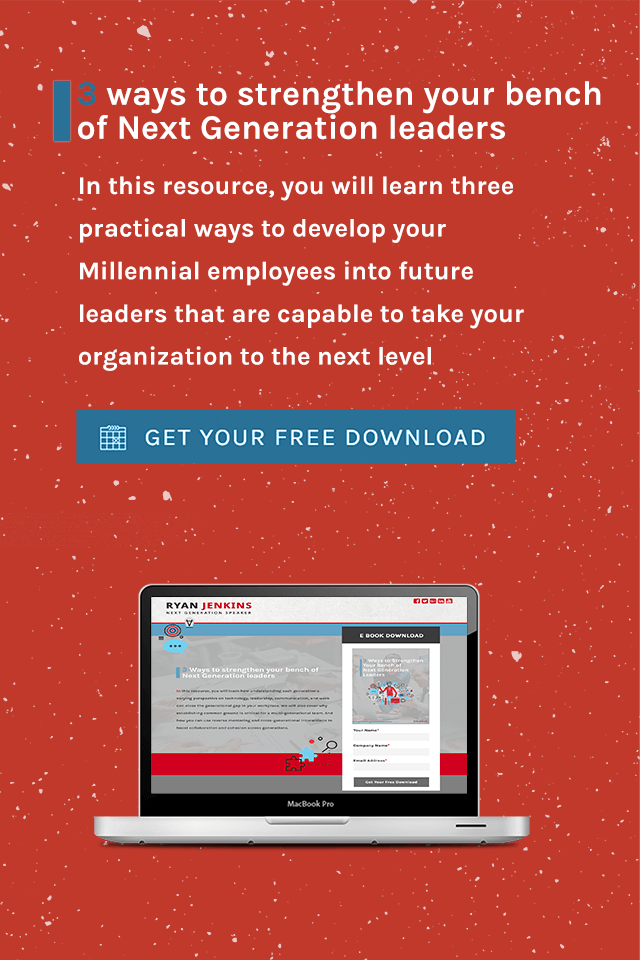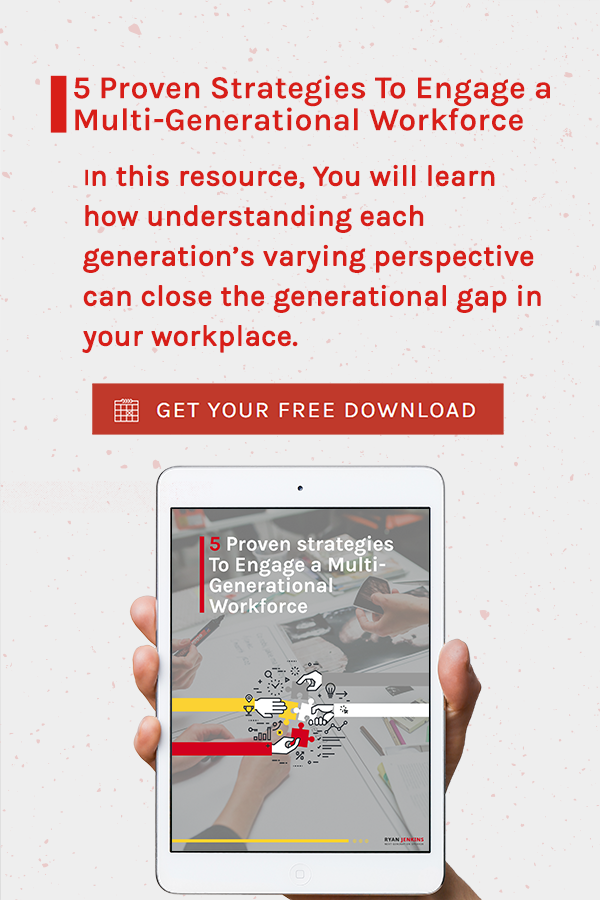Hello my name is Ryan, and I am a chronic over prepare-er. As with most things in life, no matter how much you prepare, practice, and rehearse things are bound to go array. What’s important is how we handle the set-back and what we learn from it. Perhaps you can learn from my recent presentation flop.
As a professional speaker, I speak a lot…naturally. Over the years (knock on wood) I’ve only had a few minor issues on stage such as bad microphones, dead presentation clickers, and spotty wifi that limited audience's live polling. However, recently I ran into an issue that jeopardized my entire presentation.
Related Read: See How Easily You Can Engage Audiences With This Tech Tool
I was the opening keynote and I arrived one hour (like I normally do) before the event kicked off. After exchanging pleasantries with the event team, I turned my attention to the AV crew to set up and test my presentation. I plugged my Mac laptop into the AV system, my desktop appeared on the auditorium big screens and my jaw dropped.
The image that appeared on the big screens had a bright, eye-burning red tint. You could barely make out any images or text on the screen. Que the panic.
The AV team and I scrambled and spent the next 30 minutes trying and testing every variety of cord, adapter, settings, and other laptops (Mac and PC) with no luck remedying the issue. All signs pointed to a hardware issue with my laptop.
As I mentioned, I am a over prepare-er. My normal back-up process for every presentation consists of the following steps:
- Create presentation in Keynote (Apple’s version of PowerPoint), save to hard drive, save to Dropbox, and load on USB drive.
- Export presentation to a PDF, save to hard drive, save to Dropbox, upload to website, and load on USB drive.
- Back-up my laptop to an external drive.
This back-up process allows me to access the Keynote or PDF file from any computer. However, my issue is that I use custom fonts and presentation templates (creating stimulating visuals and beautiful slides is a high priority for me) that only run on my laptop. So not being able to present from my laptop is a major concern.
Related Read: The One Stop Shop To Kick Your Next Creative Project Into Overdrive
The quick fix in this particular situation was to use my USB drive to upload the PDF file to the PC the AV crew was using. I hated this option because I lost my slide builds and animations. But the show must go on. Ultimately, the presentation was a success, tons of fun, lots of learning, but just not as dynamic as I would have liked.
Related Read: 3 Aspects Needed For An Epic Next Generation Presentation
This technology hiccup spurred a marathon of solution seeking once I got back home. I scheduled an appointment at my local Apple store and they discovered my USB/VGA circuit board was dead due to regular wear and tear over the years. 4 days and $350 later, Apple fixed the issue. (Excellent customer service through the whole process.)
Even though I am back to presenting with my laptop, during those dark 4 days without a laptop, I explored numerous alternate presentation solutions to ensure I can still perform at a high level no matter the technology failure.
5 Alternate Presentation Solutions
1) iPad
- Required: iPad (3rd generation or newer) and Lightning VGA Adapter.
- Action: Run presentation through the Keynote app with an iPad connected to the projector via the VGA cable.
- Positive: Light gear, easy to travel with.
- Negative: Unsure of the overall horsepower and the presentation clicker compatibility (might need to advance the slides manually).
2) Apple TV
- Required: Apple TV, power cord, HDMI cable, and device to run presentation.
- Action: Run presentation from a Mac, iPhone, or iPad on stage that is remotely connected to Apple TV. Plug Apple TV directly into the projector with the HDMI cable.
- Positive: View your Keynote notes while on stage with the device and if using an iPad or iPhone you can use your finger as the laster pointer.
- Negative: HDMI connections are only available on new projectors so you run the risk of incompatibility. Check with the venue about the use of HDMI cables prior to your presentation. Also having an iPad on stage may be distracting for the audience and too bulky for the presenter.
3) iCloud.com
- Required: Internet connection and an iCloud account.
- Action: Upload/sync presentation to iCloud.com which can be accessed and presented from any computer much like Dropbox.
- Positive: Versatile solution that can run on any computer.
- Negative: Custom fonts, templates, and features (as of this writing) do not transfer into iCloud.
4) Back-up Laptop
- Required: a second laptop.
- Action: Mirror the laptops and run presentation directly in Keynote.
- Positive: Creates an exact duplicate of your ideal presentation set-up.
- Negative: Most costly solution and burdensome carrying two laptops.
5) PDF
- Required: N/A
- Action: Export your presentation to a PDF and be sure to include the individual slide builds so that you keep your transitions (minus the animations) so the audience isn’t reading ahead and so that you don’t step on your message or punchlines. This keeps you in control of your presentation.
- Positive: Inexpensive and easy to create.
- Negative: Loss of animations, audio, or videos.
Question: What are your best back-up tips and techniques?
Consider Ryan to be your next keynote speaker by clicking here...
![]()